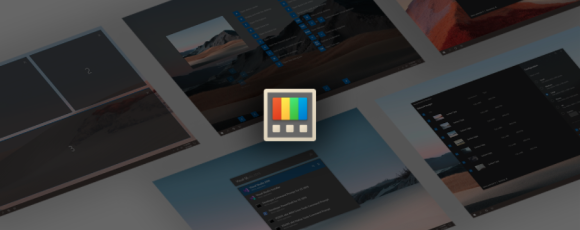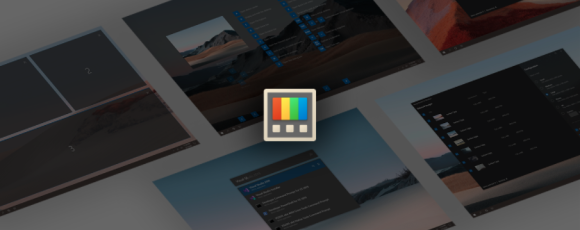
요즘은 모니터 inch도 커지고 해상도도 QHD를 넘어 WQHD 이상을 지원하는 모니터도 나오고 있다. 나는 24" 게이밍 모니터 한 개와, 34인치 WQHD 모니터를 사용하고 있다. 요즘은 재택근무를 하다 보니 화면을 효율적으로 분할해서 사용하고 싶다는 생각이 부쩍 많이 든다. 예를 들면 미리 저장해둔 템플릿대로 프로그램 창의 크기가 맞춰지는 사용 방법이랄까?
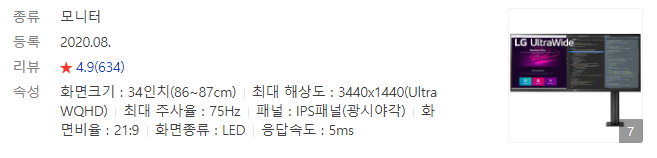
물론 윈도우 자체에도 화면 분할 기능을 지원하진 한다. (Win+방향키) 하지만 아래의 그림처럼 8:2, 7:3 등의 비율로 나누기 위해선 마우스로 크기를 조정해야 하는 불편함이 있다.
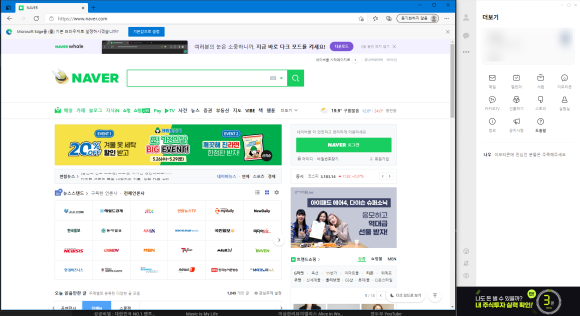
그래서 윈도우를 사용하면서 화면 분할을 내가 원하는 비율로 편하게 하고 싶다! 또는 2 분할 이상으로 세팅하고 싶다! 하는 분들은 Power Toys를 사용해보면 어떨까?
나의 설치환경은 Windows 10, 64비트 운영체제이다.
Power Toys
다운로드
Releases · microsoft/PowerToys
Windows system utilities to maximize productivity. Contribute to microsoft/PowerToys development by creating an account on GitHub.
github.com
위 링크에 접속해서, 원하는 버전을 다운로드하면 된다. 이번 포스팅에서는 가장 최신 버전인 0.58.0을 받아보도록 하자.


설치 과정
PowerToys는 .NET Core가 사전에 필수적으로 설치되어 있어야 한다. 아래 설치 화면이 뜨기 전, .NET Core가 설치되지 않은 사람들은 .NET Core를 다운로드하고 설치하는 과정이 자동으로 진행된다.
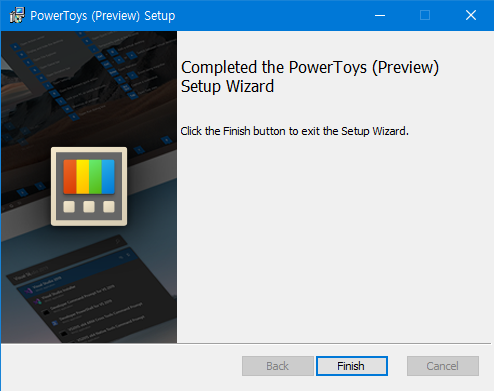
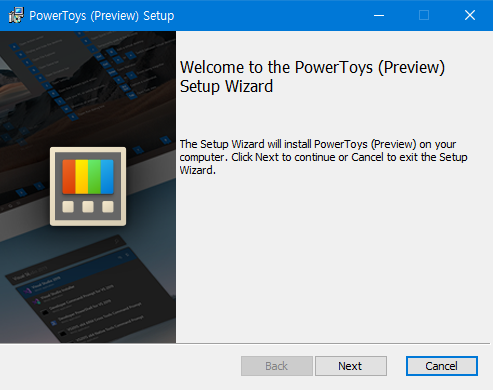
설치가 완료되면, Power Toys가 실행되면서 시작 화면이 뜨게 된다.
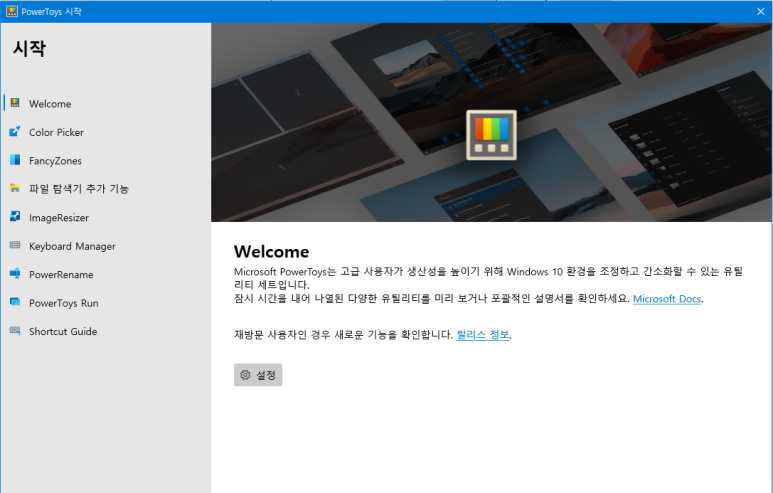
사용법
Power Toys는 화면 분할 이 외에도 많은 기능들을 지원한다. 원하는 기능이 있다면 찾아서 활용해보는 것도 좋을 듯하다. 일단 우리는 화면 분할이 목적이기 때문에 FancyZones를 클릭한다.
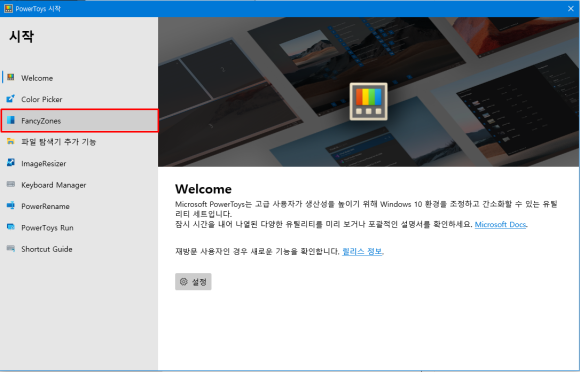
FancyZones 화면에서 Win + Shift + ` 키를 눌러 레이아웃 편집기를 실행할 수 있다. (` 키는 esc 아래의 키)
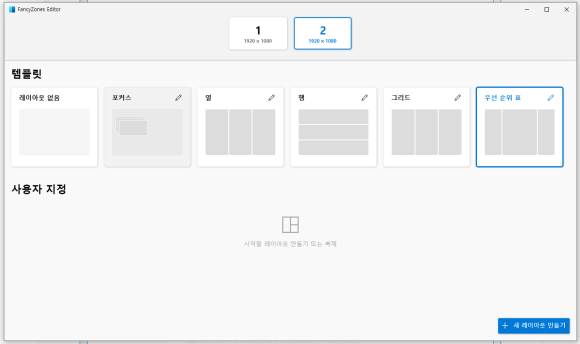
레이아웃 편집기 화면에서는 아래와 같이 진행한다.
- 어떤 모니터의 레이아웃을 설정할지 선택한다.
- 템플릿에 원하는 레이아웃이 있다면 해당 레이아웃을 선택한다.
- 커스텀 레이아웃을 만들어 설정한다.
개인적으로 8:2 정도의 비율을 원해서, 새 레이아웃 만들기 버튼을 눌러 레이아웃을 만들어보도록 하겠다.
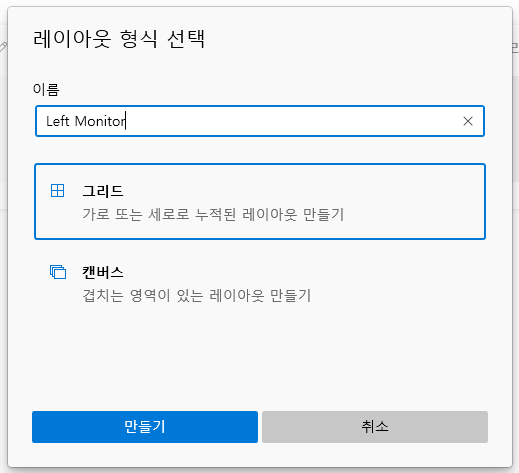
레이아웃의 이름을 정해주고, 그리드 또는 캔버스 중 하나를 선택하자. 나는 겹치는 영역을 좋아하지 않기 때문에 그리드를 선택했다.
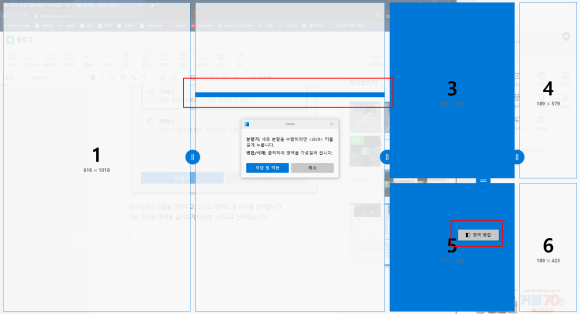
큰 빨간 부분은 분할기이며, 작은 빨간 부분은 영역 병합 버튼으로 두 개의 영역을 병합하는 영역 병합 버튼이다. 분할기를 클릭하여 원하는 대로 영역을 분할할 수 있다. 세로로 분할하기를 원한다면 Shift 키를 누르고 있으면 파란 막대가 세로로 변하게 된다.
3번과 5번을 병합하고 싶다면 3번 영역을 클릭한 채로, 5번 영역으로 드래그한 뒤, 영역 병합 버튼을 클릭하여 두 영역을 병합할 수 있다.
꿀팁
창과 창 사이의 간격이 싫다면, 아래를 참고하자.
레이아웃 편집기 - 저장한 레이아웃 편집(연필 버튼) 클릭 - 영역 주위 공간 설정 해제
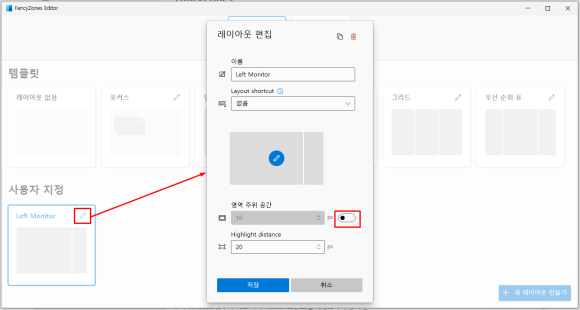
적용된 레이아웃 활용
레이아웃을 만들었다면, 활용할 차례이다. Shift 키를 누른 상태로 이동을 원하는 창을 이동해보면 숫자 1, 2 이런 식으로 화면이 표시된다. 해당 영역으로 드래그하면 해당 영역에 맞게 창이 세팅된다.
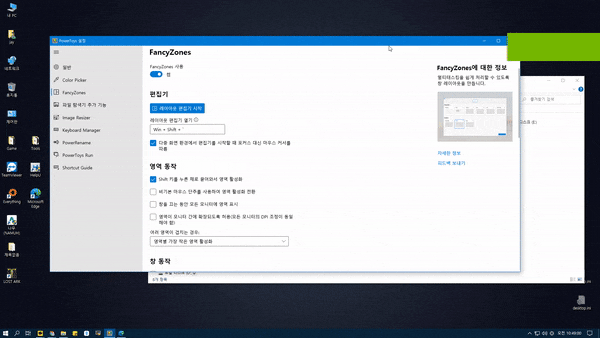
마무리하며
지금까지 윈도우에서 활용할 수 있는 화면 분할기 Power Toys에 대해 알아보았다. 다들 유용하게 쓰시길!
더 자세한 내용은 아래 링크에서 확인하실 수 있습니다.
GitHub - microsoft/PowerToys: Windows system utilities to maximize productivity
Windows system utilities to maximize productivity. Contribute to microsoft/PowerToys development by creating an account on GitHub.
github.com
'Tips > IT' 카테고리의 다른 글
| [Mac] 맥북에서 MS office 업데이트 끄기 (0) | 2024.12.15 |
|---|---|
| Mac M1에서 Shift+Space 한영키가 잘 동작하지 않을때 (0) | 2022.08.26 |
| 무료 화면캡쳐 프로그램 추천 - Lightshot (0) | 2022.05.31 |
| mac OS환경에서 Home, End 키 사용하기 (프로그램설치X) (1) | 2022.05.16 |